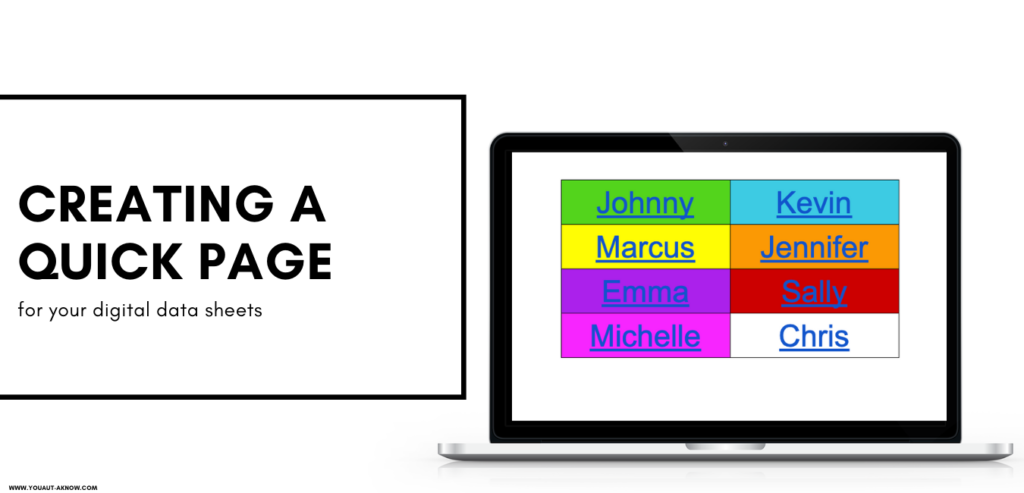
When I started using digital data sheets, I needed a quick and easy way for myself and paraprofessionals in my classroom to find the sheets. I knew digital data was going to be a game changer in my classroom. I also knew that if finding the data sheets was difficult, we were less likely to get data on our sheets. That’s when I came up with the digital data hack of using a Google Doc as a quick page. In this post, I’m going to share why I chose to go with a Google Doc and how to set one up for your classroom.
Why I choose a Google Doc for my Quick Page
When I thought about ways to organize my digital data, I went through a few different options before deciding on this hack. I thought about a PDF or a Word Document. I ended up settling on a Google Doc. These are a few reasons that I settled on a Google Doc:
- No need to search through my Google Drive. I don’t know about you, but my Google Drive is packed full of stuff. Yes, I can set up a folder for my data sheets or each student, but putting a link on a quick document cuts out at least 1 click (usually more) and get me to the form I need faster.
- Google Docs auto-update: If I change the information on my computer, it will update to all devices that the doc is stored or accessed. This is great when I hold an IEP for a student and update their goals. All I have to do after creating a new data form is change the link on my Google Doc. Then the link updates on all devices.
- I can ensure my paraprofessionals are using a link where they cannot edit the form.
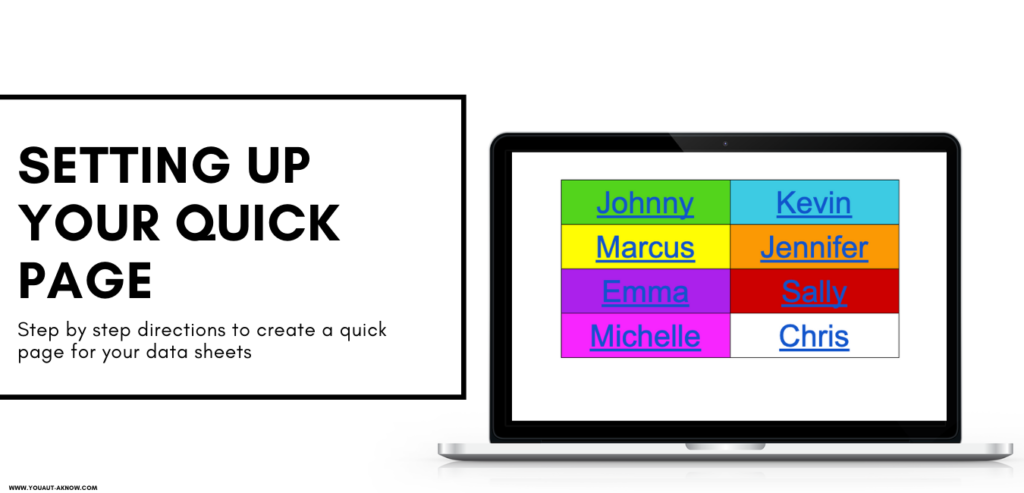
Setting Up Your Google Doc Quick Page
Setting up a Google Doc Quick Page is pretty simple. I head to docs.google.com to create a new doc.
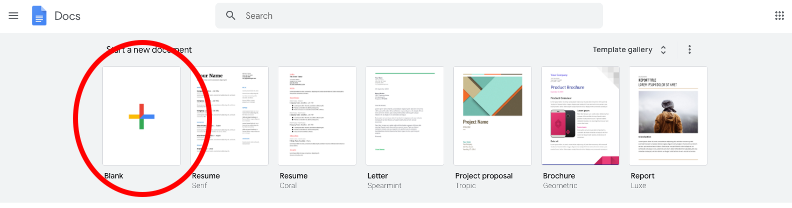
Once I have created a new doc, I rename it (ie: 2020-2021 data) and insert a table. I make sure my table has enough cells so each student has their own.
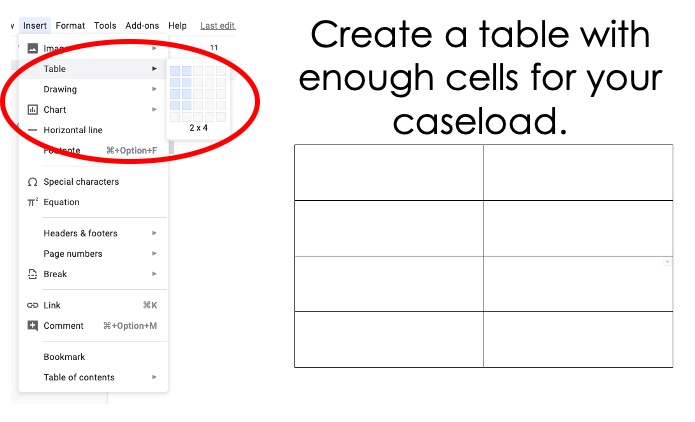
After building my table, I type each student’s name into a cell. I’m a fan of color coding, so I change the fill color to match the student’s color. For me, this is an easy way to make sure I’m getting to the correct form at quick glance.
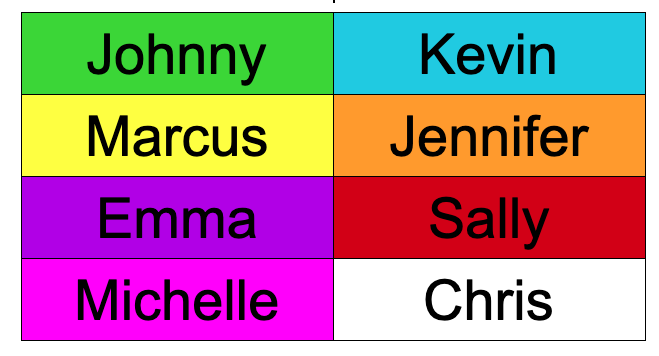
Once I have all of the student names entered, I head to my drive to grab the links.
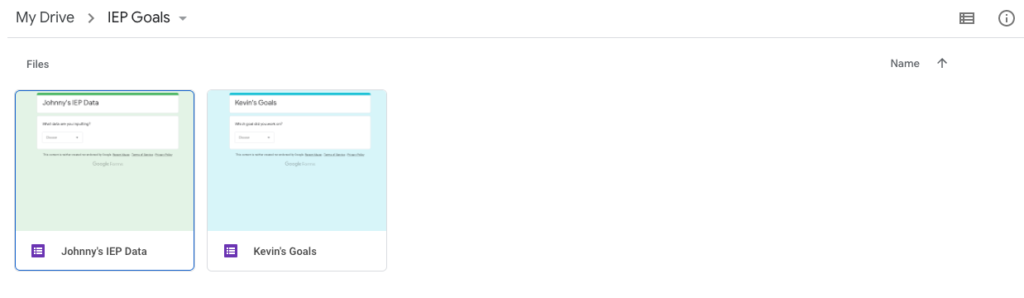
I open each student’s form to grab the link I need for my quick sheet. In order to grab the link that my paraprofessionals can fill in and not make changes, I hit the preview icon (eyeball) at the top of the form. This opens my form in a new window.

I copy the URL at the top and hop back over to my Google Doc. Once in the Google Doc, I highlight the student’s name and insert the link I copied. This makes the name a hyperlink and takes you straight to the student’s data sheet. Then I repeat for all of my students forms.
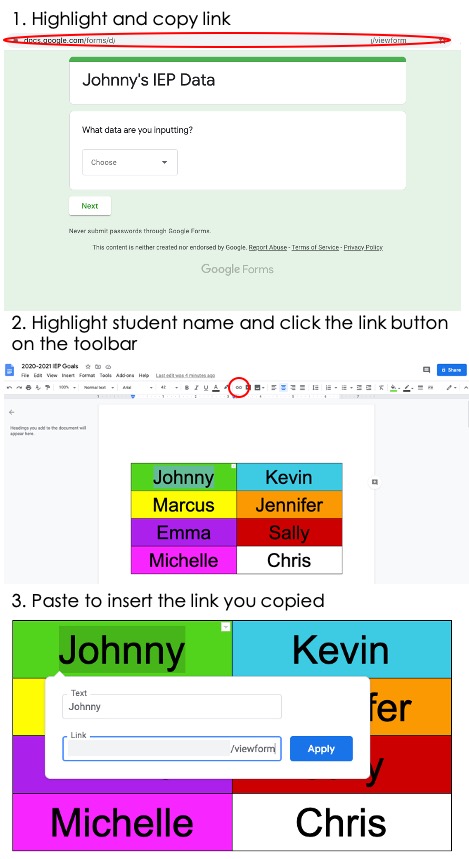
Once I have completed the form, I make this the homepage on our browser so we can head straight to it. You could also create a shortcut to go on your home page of your tablets. Another idea is to bookmark the doc on your Chromebooks or in your tablet’s browser so you can quickly get to the doc.
I’ve realized that getting quick access to data forms has increased the amount of data my staff inputs. I’ve found that the easier our data system is, the more likely we are to input data. This quick digital data hack has been a game changer for our data collection system. I hope you have a chance to give it a try!





